Boost Your Productivity with Gemini in Sheets
Boost your productivity with Gemini AI in Google Sheets. Analyze data, write content, and automate tasks effortlessly using smart AI tools.
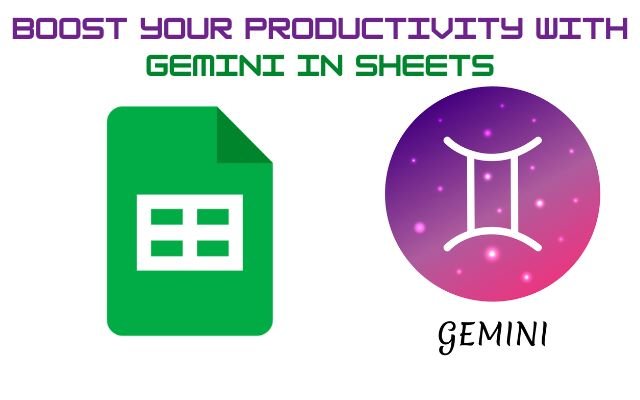
Boost Your Productivity with Gemini in Sheets by using its advanced features to create tables, insert formulas, and perform tasks with simple prompts. Recently, Google rebranded Bard AI to Gemini AI, bringing powerful new capabilities integrated with apps like Gmail, Docs, Slides and Sheets.
To get started- sign in to your Google account and ensure you’re subscribed to Google One AI Premium Plan. Then, open Google Sheets and either create a new spreadsheet or use existing one.
Table of Contents
🔑 Key Features
- 🤖 Gemini AI Queries
Type=GEMINI("Your Prompt")to use Gemini AI in Google Sheets. You can ask it to help with writing, analyzing data, solving problems and more. - 🔍 Data Sheet Analysis
Ask Gemini to analyze your data. It can provide insights, reports and save you time by doing the heavy lifting for you. - 🔤 Custom Instructions
You can customize how Gemini responds by adjusting the creativity level and adding specific instructions for more personalized results. - 🌐 AI Search Integration
Need quick information? You can search the web directly within Google Sheets without opening a new tab. - 🖼️ Image Generation
Describe an image and Gemini will generate it for you right inside your spreadsheet making content creation more convenient.
🚀 What You Can Do with Gemini AI
- 📊 Data Analysis: Quickly analyze complex data.
- 📝 Bulk Writing: Write multiple blog posts or summaries at once.
- 🌍 Translation: Translate large amounts of text easily.
- 🖼️ Generate Alt Text: Create alt text for images automatically.
- 🔖 Tag Content: Organize your content by tagging it automatically.
- ✍️ Write Blog Posts: Craft blog posts in no time.
- 📑 Summarize Articles: Turn long articles into short summaries.
- 🔄 Rephrase Text: Reword articles for fresh perspectives.
- 📊 Sentiment Analysis: Review large datasets and classify sentiment.
- 🤖 Spam Detection: Identify and sort spam quickly.
🎯 Who Can Use Gemini AI?
- 📝 Marketers: Write better content and speed up your content strategy.
- 📈 Analysts: Analyze data quickly to make informed decisions.
- 💼 Entrepreneurs: Save time and make faster, smarter decisions.
🎯 Why Use Gemini AI in Google Sheets?
- 📊 Easy Integration: Works smoothly with Google Sheets, so you can use it right away.
- 🌐 User-Friendly: Anyone can use it—no special skills needed.
- 🛠️ Customizable: Adjust Gemini to meet your specific needs.
👉 How to Get Started
- Install Gemini AI from the Google Workspace Marketplace.
- Click “🚀 Use Gemini Formulas” in the menu.
- Start by typing
=GEMINI("Your Question")to get AI help instantly.
Gemini AI in Google Sheets is your go-to tool for boosting productivity whether you’re analyzing data, writing content or solving problems.
Supercharge Your Workflow with Gemini AI in Google Sheets
Create Data with Gemini AI
To use Gemini– just click the ‘Help Me Organize’ button on the toolbar. This will open a panel on the right side.
Type in a prompt like “Create a marketing campaign material tracker for a new product launch” and press ‘Enter’ or click ‘Create.’
Gemini will generate the table for you and you can tweak it to fit your needs.
Summarize Spreadsheets with Gemini
Gemini can quickly summarize data in your sheet.
In ‘Help Me Organize’ panel, type a prompt like “Summarize this spreadsheet” & press ‘Enter.’
Gemini will analyze your data and provide a summary in just a few seconds depending on the amount of information in your sheet.
Make Tables with Gemini
Gemini can also help you create tables quickly. Click the ‘Help Me Organize’ button to open the panel.
Type a prompt like “Create a table for a full day team event” and press ‘Enter’ or click ‘Create.’
Gemini will generate a custom table based on your prompt, making it easy to organize your data.
Create Formulas with Gemini
To create a formula using Gemini follow these steps:
- Open the Gemini side panel by clicking ‘Help Me Organize‘ button.
- Enter a prompt like “Create a formula to find cell C1 in range D:G & output value in column G.“
- Click ‘Create‘ button or press ‘Enter‘ to let Gemini generate the formula.
- When you click on any cell a pop-up will appear asking if you want to insert formula or discard it. Click ‘Insert‘ to add it to your sheet.
You can generate multiple formulas and adjust them until you get the results you need.
- Why Your Gadgets Are Getting Slower (and How to Boost Them)
- How Spotify Keeps Me Productive Throughout My Day
- Watch Restricted YouTube Videos Without Login
Using Smart Fill Suggestions from Gemini
Gemini can make your work faster by giving smart suggestions when entering data in Google Sheets. It uses AI to spot patterns and guess the remaining values in a column based on what you’ve already typed.
To use this feature Smart Suggestions must be enabled. Here’s how:
- Open your worksheet.
- Click on the ‘Tools’ menu.
- Go to ‘Auto-Complete’ and ensure the ‘Enable Enhanced Smart Fill Suggestions’ option is turned on. If it’s not, click to enable it.
Enter your data into the sheet now. For example- make a table with a list of eateries and give stars to each one. After you’ve given a few restaurants your ratings, Gemini’s Smart Fill will use the patterns it finds to suggest ratings for the remaining eateries.
These suggestions will appear as you enter or edit data, allowing you to either accept or reject them.
Note: Currently, Gemini’s Smart Fill works only with English text and requires at least three example rows with two text-based columns. It doesn’t work with dates or numbers.
Using Smart Fill, along with Gemini’s ability to generate and edit data, can save time and make working in Google Sheets more efficient. Just remember, for accurate results, verify your data before using Gemini.



