Best Hidden Gboard Tricks Every Android User Should Know
Discover the best hidden Gboard tricks to type faster, edit easily, and boost your Android typing experience.
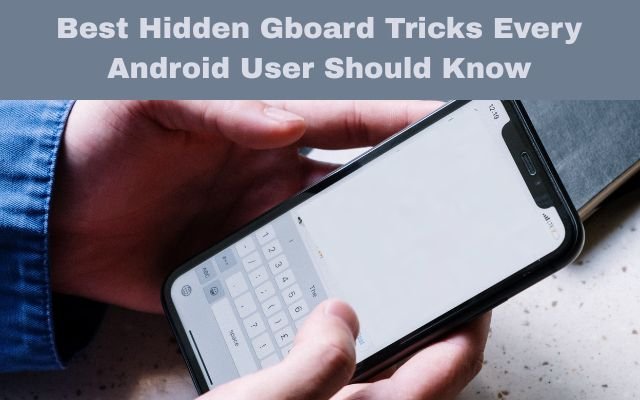
One of the Best Hidden Gboard Tricks for Android phones. It is dependable, quick, and full of helpful features that make typing simple and effortless.
Gboard is already widely used by many people on a daily basis for social media posting, email writing, and message sending. The majority of users are unaware of Gboard’s numerous secret features and gimmicks which can improve typing even further.
You’re losing out if you’re just using Gboard for simple typing. Gboard provides strong tools that can help you type more quickly, save time and even personalize and add fun to your keyboard.
We’ll go over some of the best hidden Gboard tricks in this article. Making the most of your keyboard is possible with these simple steps.
Regardless of your background—student, professional, or text enthusiast—these easy Gboard tips will improve your typing experience.
Best Hidden Gboard Tricks Every Android User Should Try
How to Edit and Move Text Quickly Using Gboard Editing Mode
Editing text on Android phones can sometimes feel tricky, especially when you are working with long messages or big documents. This is where Gboard’s editing mode can make things much easier.
Gboard’s editing mode works like a special control panel inside the keyboard. It gives you several buttons to move the cursor, select text, and perform different editing tasks. This makes navigating and editing text much faster and more accurate.
To use Gboard’s editing mode, first open Gboard inside any app where you can type. Then, tap the four-square icon in the top-left corner of the keyboard. After that, tap the Text editing button to enter the editing mode.
(Tip: You can also drag the Text editing button to the top toolbar for even quicker access in the future.)
Once you are in editing mode, you will see arrow keys to move around your text. You can use the Select key along with the arrows to highlight text. You will also find Copy and Paste keys to easily copy and move text wherever you need.
Gboard’s editing mode is especially helpful when you are typing in apps like Google Keep, where you often work with long notes and need precise control.
If you want to make typing and editing faster on your Android phone, Gboard’s editing mode is definitely worth trying.
Use Text Shortcuts in Gboard for Fast Access to Common Words and Phrases
If you often type the same words, phrases, or text on your phone, Gboard makes it easy to create shortcuts. This helps you type faster without repeating the same things again and again. It works like the text replacement feature on iPhones, and the best part is you can create as many shortcuts as you want. You can even import or export them between devices.
To create a text shortcut in Gboard, open the keyboard, tap the four-square icon, and go to Settings. Then, select Dictionary > Personal Dictionary and choose your phone’s main language. Tap the plus (+) icon in the top-right corner to add a new shortcut.
In the “Type a word” field, enter the full word or phrase you want to type quickly. In the “Optional shortcut” field, type the shortcut or trigger word you want to use. After that, tap the checkmark button on the keyboard to save it.
Once your shortcut is ready, using it is very simple. Just type the shortcut in any text field. Gboard will show the full phrase in the suggestion strip at the top of the keyboard. Tap on it, and Gboard will replace the shortcut with the full text instantly.
Setting up text shortcuts can save you a lot of time, especially if you often type long names, addresses, greetings, or common phrases.
Translate Text Instantly While Typing with Gboard
Gboard makes it easy to type in many languages with its multilingual typing feature. But what if you need to type in a language you don’t know well? Normally, you would have to use Google Translate or a third-party app, which means a lot of copying, pasting, and switching between apps.
Luckily, Gboard has a built-in Google Translate tool that saves you all this trouble. It lets you translate text as you type, directly from the keyboard.
To use Gboard’s Translate feature, first open Gboard in any app. Tap the four-square icon, then select the Translate button. Make sure the first language is set to Detect language and the second is set to the language you want to type in.
Now, start typing your message. Gboard will automatically translate it and insert the translated text into the text field. If you want to start a new line, just hit the checkmark button.
Gboard’s Translate feature is a great way to chat, write emails, or post on social media in different languages without needing a separate app.
Quickly Change Text Case Using the Shift Key on Gboard
Shift key (the upward-pointing arrow) on Gboard lets you turn caps lock on or off, so you can type in uppercase, lowercase, or your preferred style. However, it’s easy to forget to set the right case before you start typing.
If that happens, don’t worry. You don’t need to delete everything and start over. Instead, you can quickly change the text case without retyping.
Here’s how:
First, tap and hold the text you want to change to select it. Then, tap the Shift key on Gboard. Each tap will cycle through uppercase, lowercase, and Start Case (where the first letter of each word is capitalized).
This quick trick saves you time and helps you fix typing mistakes easily without extra effort.
- How to Fix a Missing Wi-Fi Option in Windows 11 (Step-by-Step Guide)
- How to Make Your Excel Charts Look Modern with Simple Tweaks
- How to Easily Unsubscribe from Newsletters in Gmail
Quickly Share Your Latest Screenshot Using Gboard
Normally, when you want to share a screenshot you just took, you have to tap the attachment icon and search for the screenshot in your gallery. But with Gboard, you can skip those extra steps and share your latest screenshot much faster.
To set this up, open Gboard Settings and go to Clipboard. Then, turn on the option Save recent screenshots in clipboard.
Once this setting is enabled, every time you take a screenshot, it will automatically be saved to your clipboard. When you bring up Gboard, you’ll see the screenshot’s thumbnail appear in the toolbar at the top. Simply tap the thumbnail to preview it. If the app allows, you can even edit the screenshot before sending it. After that, hit the Send button to share it quickly.
This handy trick makes it much easier to share screenshots right after you take them, without opening your gallery or switching apps.
These Gboard tips will help you get even more out of your typing experience on Android. While you’re exploring these features, it’s also a good idea to enable other useful Gboard settings to make typing faster and easier.
Gboard isn’t just a great choice for Android users—it also works wonderfully on iPhones. In fact, many people even replace the default iPhone keyboard with Gboard because of its powerful and easy-to-use features.



