Wi-Fi and Bluetooth Not Working After Sleep on Windows? Here’s How to Fix It
Wi-Fi and Bluetooth not working after sleep on Windows? Try these fixes to restore connectivity and get back online quickly!
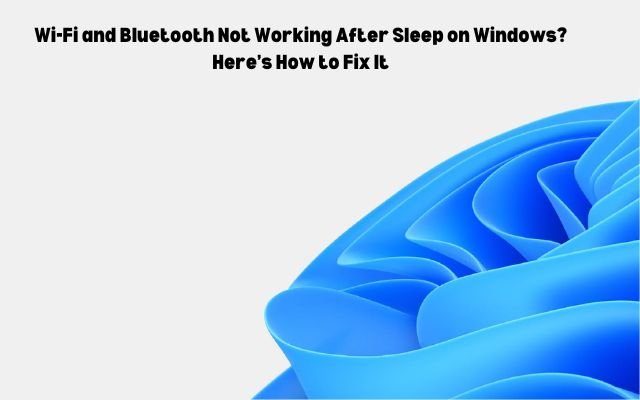
Is your Wi-Fi or Bluetooth not working after your Windows laptop wakes up from sleep? You’re not alone. Many people face this issue. After sleep mode, Wi-Fi and Bluetooth stop working, but everything works again if you restart the laptop.
Some devices are turned off by Windows to conserve power, but occasionally they don’t switch back on.
Don’t worry, fixing it is simple. Here are several easy ways to keep your Wi-Fi & Bluetooth functional after you go to sleep without having to restart them.
Disable Link State Power Management to Fix Wi-Fi and Bluetooth Not Working After Sleep on Windows
Link State Power Management (LSPM) helps save power by lowering energy use when devices like Wi-Fi or Bluetooth are idle. But sometimes, after sleep, Windows forgets to turn them back on, causing them to disappear until you restart.
The good news is that Link State Power Management can be simply disabled in Power Options. It can resolve the issue of Wi-Fi & Bluetooth not functioning on Windows after sleep and won’t require a lot of additional power.
Follow these simple steps:
- Click Start, type Control Panel, and open it.
- Go to Power Options and click Change plan settings next to your current plan.
- Select Change advanced power settings.
- Expand Wireless Adapter Settings > Power Saving Mode and set both On battery and Plugged in to Maximum Performance.
- Expand PCI Express > Link State Power Management and set it to Off.
- Click Apply and OK then restart your laptop.
After restarting, your Wi-Fi and Bluetooth should work properly and stay connected even after your laptop wakes from sleep.
Roll Back or Reinstall Drivers to Fix Wi-Fi and Bluetooth Not Working After Sleep on Windows
A defective or buggy driver update can be the cause of your Wi-Fi and Bluetooth issues if they continue to disappear after you go to sleep. New driver versions occasionally might not be compatible with the hardware of your laptop. The problem may be resolved by reverting to older & more reliable driver.
How to Uninstall and Roll Back the Bluetooth Driver:
- Click Start, type Device Manager, and open it.
- Expand the Bluetooth section.
- Right-click your Bluetooth device (like Intel(R) Wireless Bluetooth(R) or Realtek Bluetooth) and select Uninstall device.
- In the confirmation window check Attempt to remove the driver for this device and click Uninstall.
How to Uninstall and Roll Back the Wi-Fi Driver:
- In Device Manager, expand the Network adapters section.
- Right-click your Wi-Fi adapter and select Uninstall device.
- Check Attempt to remove the driver for this device and click Uninstall.
Once both drivers are uninstalled you need to reinstall an older version of the drivers to fix the problem of Wi-Fi and Bluetooth not working after sleep on Windows.
How to Reinstall the Older Version of the Drivers:
Download the previous driver version from the official website of the manufacturer of your laptop or device. For instance, go to the Intel Download Center, select the Wireless category, and download an older driver version if your laptop has Intel Wi-Fi and Bluetooth adapters.
To finish installation- launch installer file & adhere to the on-screen directions. After your Windows laptop comes up from sleep, this should resolve the problem & help your Wi-Fi and Bluetooth function properly.
Factory Reset Windows to Fix Wi-Fi and Bluetooth Not Working After Sleep
If your Wi-Fi and Bluetooth are not working after sleep on Windows due to corrupted or missing system files, performing a factory reset can help fix the problem. You can factory reset your computer without losing your personal files if you use Windows 10 or 11. But be aware that your system settings and programs will be deleted.
Important: Backup Your Data
Before resetting your PC, make sure to create a backup of your important files. Additionally, you can use the Windows Package Manager (winget) to keep a list of all installed apps. To export list, take the following actions:
- Click Search, type cmd and open Command Prompt.
- Type this command and press Enter to save the list to your C drive:
mathematicaCopyEditwinget list > C:\apps.txt
Steps to Reset Your Windows PC:
- Go to Settings > System > Recovery > Reset this PC.
- Select Keep my files to keep your personal data safe.
- Choose either Cloud download or Local reinstall.
- Click Next then Finish to start the reset process.
Windows will download most recent version of the operating system and reset your computer if you select Cloud download.
Reinstall most recent drivers for your Bluetooth & Wi-Fi adapters when the reset is finished. When your Windows laptop comes up from sleep, this should resolve problem and maintain the functionality of your network and Bluetooth connections.
Use PowerToys Awake to Prevent Wi-Fi and Bluetooth Issues After Sleep on Windows
As a quick workaround, you can prevent your Windows PC from going to sleep to avoid the issue of Wi-Fi and Bluetooth not working after sleep on Windows. Using PowerToys Awake tool is one simple method to accomplish this. You can manually put your computer to sleep whenever necessary and it keeps it awake without changing other settings.
How to Use PowerToys Awake:
- Download Microsoft PowerToys from the Microsoft Store.
- Open the app and go to Advanced Tools > Awake.
- Enable the Awake feature.
- Under Behaviour, set the Mode to Keep awake indefinitely.
This will keep your computer from automatically shutting down and help you keep your Bluetooth and Wi-Fi connected. When necessary, you can still manually put your laptop to sleep.
If Bluetooth and Wi-Fi are still not working on Windows after sleeping check for hardware problems.
It can be difficult to determine if hardware or software problem is to blame if your Wi-Fi & Bluetooth stop functioning on Windows after sleeping but resume normally after restarting. Try these easy procedures to check for hardware issues before visit service center:
Test Wi-Fi and Bluetooth on Another Operating System
One easy way to check for hardware issues is by testing your laptop with a Linux Live USB. I always keep a Linux (Ubuntu) Live USB ready to test problems like this. Here’s how you can do it:
- Use Ubuntu Linux distribution to create a bootable USB.
- Make use of the USB drive to boot up your laptop.
- To test Ubuntu without installing it, select Try Ubuntu option.
- Verify that your Bluetooth and Wi-Fi are operational in Ubuntu live mode.
If they function well on Ubuntu, your hardware is sound & problem is probably with Windows drivers or software.
Perform a Wiggle Test
You can also do a simple wiggle test to check for loose connections:
- Put your laptop into sleep mode.
- Gently press around the bottom of your laptop, especially near the Wi-Fi adapter area.
- Wake the laptop and check if Wi-Fi connects.
If this works, the problem might be a loose internal connection, which is usually an easy fix if you’re comfortable opening your laptop.
- The Best eSIM Sites I Always Use Before Traveling
- Stop Believing These Charger Myths—Learn the Truth
- Avoid These Photo Organization Mistakes to Save Your Precious Memories
Contact Support if Needed
Try these solutions & if your laptop’s Wi-Fi or Bluetooth still doesn’t function get in touch with manufacturer’s assistance. You might be eligible for a free repair or replacement if it’s still covered under warranty.



