How to Save a Website as an Image: A Step-by-Step Guide
Learn how to save a website as an image with our simple step-by-step guide. Capture full-page screenshots on any device!
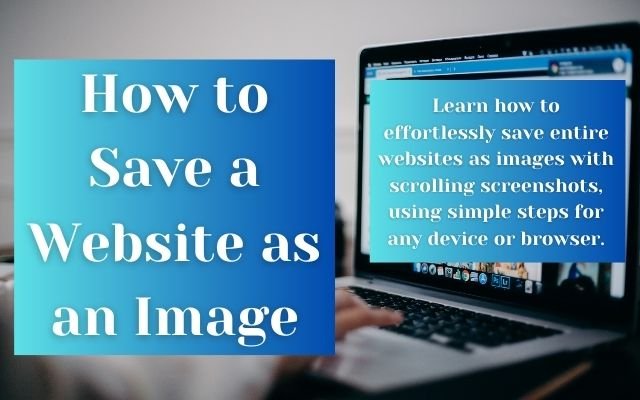
Sometimes it’s easier to save information by taking a screenshot. Instead of multiple screenshots, a scrolling screenshot is a more efficient option. Some devices have this feature built-in, but if yours doesn’t, there are workarounds. In this article, we’ll show you how to save a website as an image with a scrolling screenshot and answer common questions.
Table of Contents
How to Save a Website as an Image on Mac
On Mac, you can take a screenshot by pressing Shift + Command + 5. This lets you select what part of the screen to capture but it doesn’t work for scrolling screenshots.
For scrolling screenshots, you need a third-party app like Capto. Here is how:
- Open the website you want to capture & launch Capto.
- Click the Capto icon in your Mac’s menu bar.
- Select “Snap active browser URL.”
Capto will take a full-page screenshot and save it automatically to your Mac’s Library.
How to Save a Webpage as an Image on iPhone
If you’re using an iPhone, it doesn’t have a built-in feature for scrolling screenshots. You can record your screen, but that saves as a video, not an image.
However, you can capture a full-page screenshot if you use Safari and have iOS 13 or later. Here’s how:
- Open Safari and go to the webpage you want to screenshot.
- Take a screenshot (press Volume up + side button for Face ID iPhones, or Home button + power button for Touch ID iPhones).
- Tap the preview that appears.
- Select the “Full Page” tab at the top.
- Tap “Done” to save it on your device.
How to Save a Website as an Image on Windows
The Print Screen feature is great for basic screenshots on Windows, but it doesn’t work for scrolling pages. You can use an app like ShareX to capture a scrolling screenshot. Here is how:
- Download and run the ShareX setup file, then click “Finish.”
- Open the webpage you want to capture.
- Launch ShareX and select “Capture” from the left menu.
- Choose “Scrolling capture…”
- Click “Capture area,” then select the window or control to scroll.
- Click “Start scrolling capture” and scroll to the end of the webpage.
- Once done you can choose to save or upload the capture.
- Check the output window to find where the screenshot was saved.
How to Save a Website as an Image on Android
Android devices, like those from Samsung, Huawei, LG, and Motorola, offer built-in scrolling screenshot features. Here’s how to use them on Samsung and Huawei:
Save a Website as an Image on Samsung:
- Open the webpage, app, or text you want to screenshot.
- Press the “Volume Down” and “Power” buttons at the same time.
- A pop-up will appear at the bottom. Tap “Scroll Capture.”
- Keep tapping until you capture everything you need.
- The screenshot will be saved automatically in the “Screenshots” folder.
Save a Website as an Image on Huawei:
- Open the screen you want to capture.
- Press the “Power” and “Volume Down” buttons at the same time.
- You’ll see a confirmation animation and the “Scrollshot” option.
- Tap “Scrollshot” to start scrolling, and tap anywhere to stop.
- The screenshot will appear, and you can edit or leave it as is.
How to Save a Website as an Image on Chromebook
Chromebooks don’t have a built-in scrolling screenshot feature but you can use Developer Tools to capture a full webpage as a PNG. Here’s how:
- Open the webpage you want to screenshot.
- Press “CTRL + Shift + I” to open Developer Tools.
- Press “CTRL + Shift + P” to open the search menu.
- Type “screen” and select the full-sized screenshot option.
- After a few seconds, the PNG image will be saved to your Downloads folder.
Keep in mind that PNG images can’t be zoomed in directly on Chrome OS. You can upload the image to Google Drive to zoom and scroll.
How to Capture a Full-Page Screenshot in Chrome
Chrome doesn’t have a built-in scrolling screenshot feature, but you can easily capture a full-page screenshot using an extension or Developer Tools. Here is how:
Option 1: Using GoFullPage Extension
- Install free, ad-free GoFullPage extension.
- Open the webpage you want to capture.
- Click the extension icon and take the screenshot.
Option 2: Using Developer Tools
- Open the webpage and click the three dots in the top-right corner of Chrome.
- Go to More Tools > Developer Tools.
- Click the three dots again and select Run Command.
- Type “Screenshot” and choose Capture full-size screenshot.
- The PNG image will save automatically or you can manually name and save it.
Conclusion
Screenshots are a common part of everyday life. How many times have you seen someone share a screenshot of a funny tweet instead of just sending a link? It’s often quicker and easier.
Scrolling screenshots are useful when you need to capture everything in a post or important details without missing anything. They allow you to capture everything in one file. We hope these techniques make it easy to swipe through screenshots on any device.
- 🔒 Urgent Update: Fix a Critical Password Security Bug on Your iPhone Now
- Top 7 AI Tools to Boost Your Smartphone Photography
- Reddit’s New AI Search Tool: Could It Replace Google?
- How to Fix ‘Operation Could Not Be Completed’ Error 0x00000709 on Windows
FAQ
1. How do I take a scrolling screenshot on Mac?
You can use third-party apps like Capto to take scrolling screenshots. After installing Capto, select “Snap active browser URL” to capture a full-page screenshot.
2. Can I capture a full-page screenshot on my iPhone?
Yes, iPhones with iOS 13 or later allow you to capture full-page screenshots in Safari. Just press the buttons for your specific iPhone model, then select “Full Page” in the preview to save the entire webpage.
3. How do I take a scrolling screenshot on Windows?
Use ShareX, a free tool for scrolling screenshots. Open ShareX, choose “Capture” > “Scrolling capture,” and select the area to scroll. After scrolling, you can save or upload the image.
4. Can I take scrolling screenshots on Android?
Yes, Android devices like Samsung and Huawei support built-in scrolling screenshots. On Samsung, press “Volume Down” + “Power,” then tap “Scroll Capture” to capture a webpage.
5. How can I capture a full-page screenshot on a Chromebook?
Use Developer Tools on Chromebooks to capture a full-page screenshot. Press “CTRL + Shift + I,” open the search menu, type “screen,” and choose the full-sized screenshot option to save it as a PNG file.



