How Do I Change My iPhone Charging Sound?
Learn how to change your iPhone charging sound using the Shortcuts app. Play a song, audio clip, or have Siri speak when you plug in!
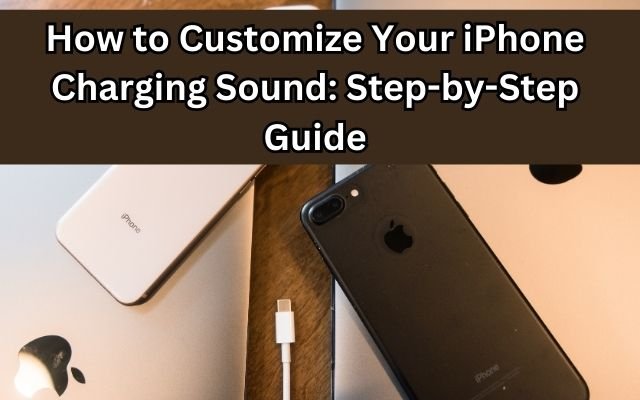
Ever wished you could personalize the sound your iPhone makes when you plug it in? Many users ask, “How do I change my iPhone charging sound?” While Apple doesn’t offer a direct setting for this you absolutely can customize it using the Shortcuts app. This guide provides a clear and easy answer to “How do I change my iPhone charging sound?” We’ll walk you through creating a custom automation, step by step, so you can personalize your charging notification.
Table of Contents
How to Change My iPhone Charging Sound?
You can change the sound your iPhone makes when you plug it in to charge in three different ways. When you connect your charger you can play a whole song, a specific section of a song, or even have Siri say anything. Regardless of whether you use a wireless charger or a cord to charge your phone, these techniques are effective.
However, it’s important to understand that you cannot completely replace the default charging sound on an iPhone. Instead you can play your custom sound immediately after the default sound. But don’t worry! We’ll show you a way to mute the default sound so that the only thing you hear when plugging or unplugging your iPhone is custom sound you set.
Shortcuts app, which is pre-installed on your iPhone, is required to make this adjustment. App Store offers a new download in case you unintentionally erased it. One of the many automations you can make for your iPhone using the Shortcuts app is to establish a personalized charging sound.
Once you have Shortcuts app installed follow these steps to set up your custom charging sound:
- Open the Shortcuts app.
- Tap on the Automation tab at the bottom of the screen.
- Tap Create Personal Automation (or New Automation if you’ve already created one before).
- Scroll down and select Charger from the list of options.
- Tap Is Connected if you want the sound to play when you plug in your phone. If you also want a sound when you unplug your phone, select Is Disconnected as well.
- Make sure Run Immediately is turned on so the automation works without asking for permission every time.
- Tap Next in the top-right corner of the screen to continue.
Once you complete these steps you’ll be ready to add your custom sound. Keep reading to learn how to choose a song or text for Siri to say when you charge your iPhone!
Set a Song as Your iPhone Charging Sound
If you’ve downloaded a song from Apple Music and want your iPhone to play the full song every time you plug it in, you can set it up using the Shortcuts app. Follow these simple steps to make it happen:
- Open the Shortcuts app and create a New Blank Automation.
- Select Play Music as the action.
- Tap the grayed-out Music text, then choose a song from your Apple Music library. Once you select a song, the Library pop-up will close, and the gray Music text will be replaced by the song title.
- Tap the arrow next to the song title, then set Shuffle to Off and Repeat to None to ensure the song plays normally.
- Tap Done in the top-right corner of the screen to save your automation.
Now, whenever you plug in your iPhone, it will automatically start playing your chosen song from Apple Music!
Set a Short Audio Clip as Your iPhone’s Charging Sound
If you don’t want to use a full song as your iPhone’s charging sound you can use a short audio clip instead. The clip can be between one to three seconds long but it must be in a format that Apple supports, such as MP3, AIFF or WAV.
Before using your audio file, you can require to convert it to MP3 or another appropriate format if it’s in a different format, such MP4. These procedures will help you establish the audio file as your personalized charging sound once it is ready.
Step 1: Copy the Audio Clip
- Open the Files app and locate your audio file.
- Tap Share (bottom-left corner of the screen).
- In the Share menu, tap Copy to save the file to your clipboard.
Step 2: Create the Automation in Shortcuts
- Open the Shortcuts app.
- Follow the previous steps to create an automation for when your charger is connected or disconnected.
- Select the Play Sound action.
- Tap the arrow next to Play Sound, then tap Choose Variable and select Clipboard from the menu.
- Tap Done in the top-right corner to save your automation.
Now, depending on how you set up the automation, your selected audio clip will play whenever you plug in or unplug your iPhone from a charger!
Set Siri to Speak Text as Your iPhone Charging Sound
If you don’t have a specific audio clip to use as your iPhone’s charging sound, you can make Siri say something instead. This is creative method to add a special word to your device each time you plug it in or disconnect it.
Step 1: Create Automation
Create an automation for when your charger is attached or disconnected by first following the previous steps. Once you reach the Add Action page follow these steps:
Step 2: Set Up Siri to Speak
- In the Shortcuts search bar, type Speak Text and select it.
- In the Speak action, tap Text and type what you want Siri to say. You can be creative and make it fun! For example, you can have Siri say “Charging initiated” or something silly like “Burp!” when you plug in your phone.
- To customize Siri’s voice, tap the small arrow next to the Speak action. You can change the pitch, speed, language, and voice to make it sound just the way you want.
- When you’re satisfied with your phrase and settings, tap Done in the top-right corner to save your automation.
Now, every time you plug in or unplug your iPhone, Siri will speak your custom phrase, adding a fun and personal touch to your charging experience!
Turn Off Your iPhone’s Default Charging Sound
The only way to turn off your iPhone’s default charging sound is to put it in Silent Mode.
How to Enable Silent Mode
- On older iPhones, use the switch on the left side of your device to silence your phone.
- On newer iPhones with the Action Button, pressing it will silence your phone by default.
While Silent Mode stops the default charging sound, your phone will still vibrate when plugged in. To disable this:
- Go to Settings > Sounds & Haptics.
- Scroll to the bottom and turn off System Haptics.
Important Reminder
When Silent Mode and System Haptics are off, your iPhone won’t ring for calls or messages. To avoid missing notifications, you can create a shortcut that automatically turns Silent Mode off when you unplug your phone.
How to Turn Off Silent Mode Automatically
- Open the Shortcuts app and tap Automation.
- Tap the + in the top-right corner and select Charger.
- Choose Is Disconnected (make sure Is Connected is off) and enable Run Immediately.
- Tap New Blank Automation, select Controls, and choose Set Silent Mode.
- Make sure Silent Mode is set to Off, then tap Done.
Now, every time you unplug your iPhone, it will automatically turn off Silent Mode and restore your ringer.
Customizing your iPhone’s charging sound is a fun tweak, and newer versions of iOS offer even more ways to personalize your device!
- Open Network Connections in Windows
- AI-Powered Tips for Growing Your Instagram with AdCreative.ai
- Is Windows BitLocker the Best Option for Encrypting Your Hard Drive?
FAQs: Customizing Your iPhone Charging Sound
1. Can I change my iPhone charging sound without using the Shortcuts app?
No, Apple does not provide a direct setting to change the iPhone charging sound. However, you can use the Shortcuts app to customize the charging notification by setting a song, an audio clip, or Siri-spoken text.
2. How do I make my iPhone play a song when I plug it in?
To set a song as your custom iPhone charging sound, follow these steps:
- Open the Shortcuts app and create a new automation for the charger.
- Select Play Music as the action.
- Choose a song from your Apple Music library.
- Disable shuffle and repeat settings.
- Tap Done to save the automation.
Now, your iPhone will play the song every time it starts charging!
3. What file formats can I use for a custom charging sound on iPhone?
Your audio file must be in a format supported by iOS, such as MP3, WAV, or AIFF. If your file is in MP4 or another format, you’ll need to convert it to MP3 or WAV before using it in Shortcuts.
4. How do I set a short sound clip as my iPhone’s charging sound?
To use a short custom sound effect for iPhone charging, follow these steps:
- Copy the audio file to the clipboard from the Files app.
- Open Shortcuts > Create Automation > Select Charger > Tap Play Sound.
- Choose Clipboard as the audio source.
- Tap Done to save.
Now, your chosen sound effect will play every time you charge your iPhone!
5. Can I make Siri speak a phrase when I charge my iPhone?
Yes! You can make Siri say a custom phrase when plugging in or unplugging your charger:
- In Shortcuts, select Speak Text as the action.
- Type the phrase you want Siri to say.
- Customize the voice, pitch, and speed.
- Save the automation.
Now, Siri will say whatever phrase you set whenever you charge your phone.
6. How do I mute my iPhone’s default charging sound?
The only way to disable the iPhone charging sound is by turning on Silent Mode:
- On older iPhones, use the switch on the side.
- On newer models, press the Action Button.
- To stop vibration, go to Settings > Sounds & Haptics > Turn off System Haptics.
7. Will my iPhone’s charging sound automation work with wireless charging?
Yes! Your custom iPhone charging sound will work with both wired and wireless charging, as long as your automation is set to “Is Connected” or “Is Disconnected” in the Shortcuts app.
8. Why is my custom iPhone charging sound not working?
If your custom charging sound doesn’t play, try these fixes:
- Ensure Shortcuts automation is enabled.
- Turn on Run Immediately to avoid confirmation prompts.
- Check if the audio file is in a compatible format.
- Restart your iPhone and test the automation again.
9. How do I remove my custom iPhone charging sound?
To delete the automation:
- Open Shortcuts > Automation.
- Find the Charger automation.
- Swipe left and tap Delete.
This will restore your iPhone to its default charging sound.
10. Can I set different sounds for when I plug in and unplug my iPhone?
Yes! You can create separate automations for:
- Plugging in your charger (Is Connected).
- Unplugging your charger (Is Disconnected).
Each can have a different song, sound effect, or Siri phrase!



