Google Gemini Al tricks in Gmail: How to use
Time-saving Gmail hacks! This guide unlocks the power of Google Gemini AI for smarter email management.
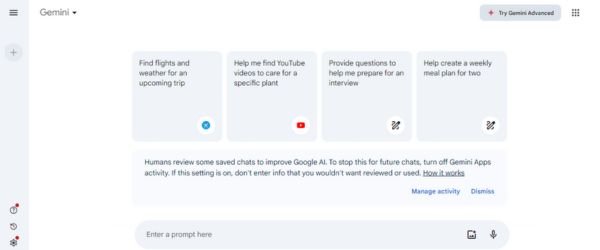
Google Gemini (previously Bard) hasn’t yet gained same traction in AI chatbot wars as Microsoft’s Copilot and OpenAI’s ChatGPT. That being said, Gemini is still worthwhile to attempt.
Gemini allows you to speak your questions rather than type them, and you may hear the answers stated out loud. Gemini can guide you to nearby locations and activities if you provide them your location. When you ask Gemini to write material, it will come up with multiple text drafts. Here’s what to try initially and how to use Gemini.
But First, a Caution
Make sure you are aware of Gemini’s drawbacks and restrictions before using it. Like other AI chatbots on market today, Gemini is far from flawless. As Google notes, AI’s responses could be erroneous, represent biases from its training—such as the way it produced historically incorrect images—or give impression that the AI is biased or has human views. It might even give incorrect or made-up responses.
Google uses user data, including conversations, to improve Gemini. Human reviewers may look at random chat samples to check their quality and accuracy. These chats are not linked to specific user accounts but are kept for up to three years.
To protect your privacy, avoid sharing sensitive or confidential information with Gemini. Even though your chats might not be reviewed, assume that the details could be seen by others.
How to Access Google Gemini
- Open Gemini website and use your Google account to log in.
- Select “Try Gemini” and accept terms of service by clicking.
- If you don’t have any queries, Gemini will provide some suggestions on chat screen.
To use Gemini:
- Select sample question and wait for response.
- Continue asking follow-up questions on same topic.
- To start new topic click on “New chat” button at top of left sidebar.
You can also use a few tips to improve Gemini’s responses and get more from AI chatbot.
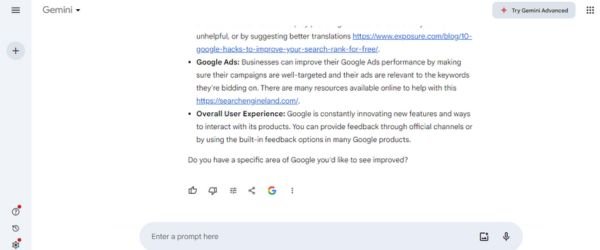
Use Google Gemini Al tricks in Gmail
1. Give a thumbs up or down for response
You can rate Gemini’s responses. If you thought it was good or bad, press on thumbs up or down icon. If you give a thumbs down, you’ll be asked to explain why. Type your reason and submit it.
2. Ask Gemini to Search It
After getting a response, you can ask more questions on the same topic. Alternatively, click the Google icon to verify the response. Key details will be highlighted by Gemini, and clicking on them will take you to the relevant web page.
3. Ask Gemini to Change Its Response
If you’re not satisfied with Gemini’s answer, you can ask it to modify the response. This is useful, especially if you asked Gemini to create specific content. After receiving the response, scroll to the end and click the “Modify response” button. Here, you can instruct Gemini to make the response shorter, longer, simpler, more casual, or more professional.
4. View Alternative Drafts
When Gemini generates content for you, it provides a response along with multiple drafts. To view these drafts, click the “View other drafts” drop-down menu. You’ll see three additional versions of the text—select the one you want to view. To create an additional sets of three drafts, you can also select “Regenerate drafts”.
5. Use Voice Input
To submit a question or request using voice, click the microphone icon. First time, you may need to grant Gemini permission to use your microphone. Say what you want, then press “Submit” button.
6. Hear Gemini’s Response
By selecting the Listen icon located in the upper right corner of Gemini’s response, you may listen to their response. Stop or pause story, use Pause symbol.
7. Revise Part of the Response
To tweak specific parts of the response, select the text you want to change, click Modify selected text, and choose from Regenerate, Shorter, Longer, or Remove.
8. Revise Your Question
You can rephrase your inquiry if you’re not happy with response you received. Hover over question, click Edit text icon, update text, and click Update for a new response.
You can also type a specific request in prompt to modify only selected text. You can then undo the change or choose another type of revision.
9. Get Local Information with Precise Location
Google typically uses your IP address to find your general location, but it’s not very accurate. To get specific suggestions for nearby stores, restaurants, businesses, and landmarks, you can allow Gemini to use your precise location if you’re comfortable sharing it with Google.
To set this up: check the city listed at the bottom of the left sidebar and click “Update location.” Click “Allow” to give Gemini access to your location. In the “About this location” window, click “Use precise location.” The link under the location will change from your IP address to your device. Now, you can use Gemini to get information on nearby places and activities.
10. Upload Images to Gemini
Click the Upload file button next to the prompt and select an image in JPG, PNG, or WebP format. Once the image has been uploaded, enter a request or question regarding it and hit Submit.
11. Copy a Response
To share or use a response elsewhere, click the three-dot icon next to the response and select Copy to paste it in an external program or document.
12. Publish a Response
To make a response shareable, click the Share & export button, then Share. To share the chat on the internet, select public link. The URL can also be shared on Reddit, Facebook, Twitter, LinkedIn, and Facebook.
13. Export a Response and Manage Your Conversations
To send a response to Google Docs, click Share & export, then Export to Docs. Click Open Docs to see and edit the text as a Google Doc. To send it to Gmail, click Share & export, then Draft in Gmail. Click Open Gmail to see the text in an email.
- 5 new Chrome features to help you search on mobile
- Tool Cracked: AI Mimicry Prevention Fails, Artists Anxious
The left sidebar shows your conversation history. Click Show more to see all chats. Select a chat to view and continue it. Click the three-dot icon next to a chat to pin it, rename it, or delete it.



