How to force delete files and folders and fix access denied errors in Windows 11
Learn how to force delete files and folders and fix access denied errors in Windows 11 with our easy step-by-step guide.
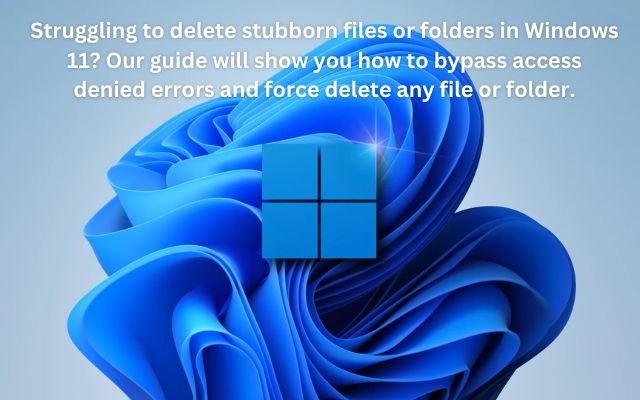
We all delete files and folders on our computers, but sometimes you can’t delete them at all. In these cases, force deleting can help. Here’s how to force delete files and folders on Windows 11 and what force deletion is.
Force Delete
When normal deletion of files or folders is unsuccessful, you can use Windows’ Force Delete tool to help you get rid of them. Occasionally, programs may lock files or folders or you may not have the necessary permissions to remove them.
Force Delete lets you bypass these problems and delete the files anyway. It’s useful when you face issues like a file being used by another process or permission errors.
Let’s go over how you can use Force Delete to get rid of stubborn files or folders that won’t delete normally.
Why can’t I delete files on my PC?
There are several reasons why your PC might not let you delete a file:
- Permissions Issues: You might not own file or have the right access rights to delete it.
- In Use: The file could be open or being used by another program or process which prevents deletion.
- Locked by the System: Sometimes, the operating system or a third-party program might lock the file or folder.
- Corrupted File System: If your computer’s file system is damaged or corrupted, it might cause problems with deleting files.
- Read-Only Attribute: The file or folder might be set to “read-only,” which prevents changes or deletion.
- Protected System Files: Windows protects certain system files and folders to avoid accidental deletion, which can restrict deletion attempts.
- Long File Path: If the file name or path is too long, it might be difficult to delete the file.
- Antivirus or Security Software: Security software might block file deletion if it has strict rules or access controls.
Understanding these reasons will allow you to figure out the cause of your file deletion issues and the best course of action.
How to Force Delete Files and Folders on Windows 11
There are several methods to force delete a file or folder on Windows 11. You may need to experiment with many strategies before settling on the one that works best for you. These are the techniques you can employ:
1. Delete Files With Command Prompt
Command Prompt is a powerful tool in Windows that you can use to delete files or folders. Here’s how to use it:
- Open Command Prompt: Go to the Start menu, type ‘cmd,’ and select Command Prompt.
- Find the File Location: Open File Explorer, navigate to the file or folder you want to delete, and copy its location from the address bar.
- Use the Delete Command: In Command Prompt type the following command, replacing the path with the location you copied:
del C:\Users\user\folder-name\filename.extension
2. Take Ownership of the Folder
If you can’t delete a specific folder, you might need to take ownership of it. Here’s how:
- Open Properties: Right-click the folder, select Properties, then go to Security > Advanced.
- Change Owner: Click on Change next to the Owner field. Type ‘Administrator’ in the box, click Check Names, and then OK.
- Apply Changes: Check the box for Replace owner on subcontainers and objects, and click Apply.
Once you’ve done this, try deleting the folder again.
3. Go Into Safe Mode
Windows starts in safe mode which can help you in removing obstinate files or folders by loading just necessary files & drivers. How to Enter Safe Mode is as follows:
- Open Settings: Press Win + I to open the Settings menu.
- Access Recovery Options: Go to Recovery and click Restart now under Advanced startup.
- Boot into Safe Mode: After your PC restarts and then select Troubleshoot > Advanced options > Startup settings. Click Restart, then press 4 to enter Safe Mode.
Once in Safe Mode, try deleting the file or folder again. Restart your PC normally when you’re done.
These methods should help you force delete files or folders on Windows 11.
- Boost Your Productivity with Gemini in Sheets
- Why Your Gadgets Are Getting Slower (and How to Boost Them)
- How Spotify Keeps Me Productive Throughout My Day
Conclusion: Force Deleting a Folder or File on Windows 11
When other approaches fail, force deletion can be helpful. Hopefully, one of the above methods enabled you to delete the desired file or folder.
Just take care not to unintentionally erase anything crucial. Putting safeguards in place will help to prevent unintentional removals.



