5 File Explorer Search Tricks That Make My Life Easier
Discover 5 simple File Explorer search tricks to find files faster and easier, saving you time and effort in daily tasks!
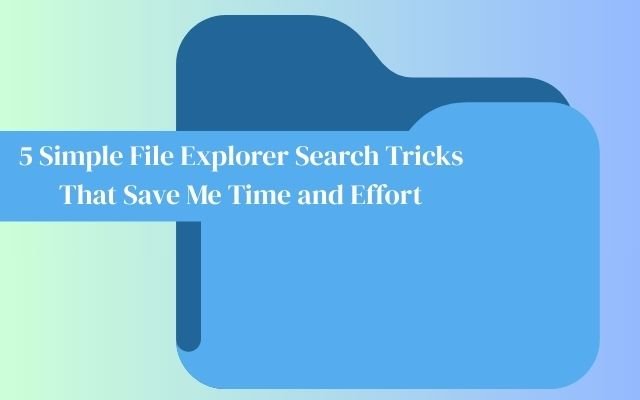
Imagine being able to quickly locate any file on your computer without having to open several folders. You can easily find documents, photos or videos with correct File Explorer search Tricks even though it might seem impossible. I’ll outline five easy search strategies in this article that have made it easier & faster for me to locate files. You’ll save time and reduce stress when it comes to file management with these recommendations.
How to Use File Explorer Filters to Find Files Faster
File Explorer offers built-in filters that make searching for files more efficient. If you have a rough idea of the file type, modification date, or size, these filters can help narrow down your search results.
For example:
- To find a specific file type, use the kind: filter (e.g., kind:document for text files or kind:image for images).
- If you remember when the file was last modified, use the datemodified: filter (e.g., datemodified:last week or datemodified:03/15/2024).
- To locate large files, use the size: filter (e.g., size:>50MB to find files over 50MB or size:tiny for files under 10KB).
You can even combine multiple filters like kind:image ext:.png datemodified:last week to find all PNG images modified last week.
There are many other filters available to help you locate files quickly. If you don’t want to memorize them you can also click the Search options menu after typing your query.
Mastering File Explorer Search: Use Proper Syntax for Better Results
In File Explorer- specific operators can be used to focus your searches. These simple strategies will help you locate the exact file you need more quickly.
- Search for exact phrases: Use quotation marks to find an exact match. For example-
"project report"will show only files with that exact phrase. - Remove words: To eliminate certain results- use a negative symbol (-). For instance, report -2025 will locate files that contain “report” but exclude those that contain “2025.”
- Make use of wildcards: If you are unsure of the complete filename, an asterisk () can be helpful. For instance- files such as audit1.docx & audit_final.docx will be displayed by audit. To view all Word documents- type *.docx.
- Use Boolean operators:
- AND: Finds files containing both words (e.g.,
budget AND proposal). - OR: Shows files with either word (e.g.,
invoice OR receipt). - NOT: Excludes a word (e.g.,
certificate NOT objection).
- AND: Finds files containing both words (e.g.,
You can speed up & improve accuracy of File Explorer searches by following these basic syntax guidelines.
Organize Search Results with File Explorer’s Grouping Feature
You can use the Group by option under Sort to arrange the results of your File Explorer search if it yields too many. This removes the need to sift through a long, jumbled list in order to quickly scan & locate files.
Grouping search results is useful when you don’t want to use filters or search commands all the time. Here are some ways it can help you:
- Group by Date Modified: Puts recently edited files at the top.
- Group by Type: Separates images, PDFs, and documents into categories.
- Group by Size: Helps when searching for large files to free up space.
Using the Group by option makes it much easier to find the right file without extra effort.
Save Your Searches for Quick Access in File Explorer
If you frequently search for the same files or folders you don’t have to enter filters and keywords manually each time. Instead, you can save your search for quick access.
How to Save a Search:
- Perform your search in File Explorer.
- Right-click anywhere in the results pane and select Save search.
- Choose a meaningful name and location then click Save.
You can easily retrieve updated results without having to retype criteria or syntax by using shortcut that appears for your stored search. This easy tip improves the efficiency of file searches & saves time.
- You Think You Know My Apple Intelligence Problem? Think Again.
- Why I Avoid Social Logins (And You Should Too)
- Google Gemini Adds Audio Overview and Canvas — Here’s What’s New
Enhance Your Search with Third-Party Tools
Although Windows File Explorer has useful search features, third-party software provides more sophisticated functionality for quicker and more accurate file searches.
Popular Third-Party Search Tools:
- Everything
All of the files on your computer are indexed by Everything so that search results are almost instantaneous. To make searching easier, it provides useful filtering and sorting choices.- Download: Everything (Free)
- Listary
Listary is a premium tool that offers lightning-fast search speeds and a modern interface. It includes a Mac-like Spotlight Search feature, making it easy to search instantly by pressing Ctrl twice. A free version is also available.- Download: Listary (Free, In-app purchases)
Even if your computer has thousands of files you can find them quickly using these tools. For quicker and more effective file searches, give them a try.



