How to Enable Dark Mode in Notepad (Windows 10 & 11) – Easy Steps
Learn how to enable Dark Mode in Notepad on Windows 10 & 11. Use High Contrast, Notepad settings, or third-party apps for a dark theme.
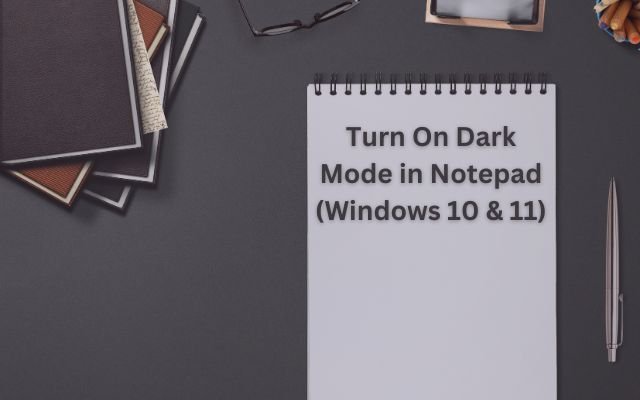
Dark mode isn’t just easier on the eyes; it also gives a sleek and modern look. While many apps let you switch to dark mode easily, enabling Dark Mode in Notepad depends on your Windows version. Notepad keeps things a bit tricky, but don’t worry—turning it on is easier than it seems, and you can switch back anytime.
To enable Dark Mode in Notepad:
- On Windows 10, use High Contrast feature or third-party apps like Black Notepad.
- On Windows 11, turn on dark mode in Notepad’s settings or system settings.
- In Notepad++, select the Deep Black theme in the Style Configurator.
Table of Contents
Enable Dark Mode in Notepad on Windows 10
If you’re not familiar with dark mode check out our guide to understand what it is and how it works before moving forward.
Enabling dark mode in Notepad on Windows 10 is simple. The easiest way is to turn on the High Contrast feature in your system settings. This changes Notepad’s background to a dark color making it easier on the eyes.
If you don’t like High Contrast mode, you can use a Notepad alternative. The Microsoft Store has apps with built-in dark mode and extra customization options like different themes.
Turn On High Contrast Mode
The High Contrast feature is mainly designed to help visually impaired users by making text and interface elements more readable. However, it may not be ideal for everyone, as it removes background images and changes button colors to bright, high-contrast shades. This setting turns your entire Windows theme black while keeping the text white making navigation easier.
How to Enable High Contrast Mode:
- Press Win + I to open Windows Settings.
- Click Accessibility in the menu.
- Select High contrast under the Vision section.
- Turn on the toggle for High contrast mode.
Your system will take a few seconds to apply the changes. Once done, open Notepad to see how it looks in dark mode.
Get a Better Notepad Experience with Third-Party Alternatives
If the High Contrast feature isn’t right for you, there’s another option. You can download a Notepad alternative from the Microsoft Store. One of the most popular choices is Black Notepad, which works almost the same as the regular Windows Notepad but comes with a built-in dark mode.
Since Black Notepad is free in the Microsoft Store you can download and start using it right away. Just search for it in the store, install it and enjoy a dark-themed writing experience.
If you’re looking for more advanced features you can explore other alternatives like Notepad++, which offers extra tools and customization options including a dark mode theme.
Enable Dark Mode in Notepad on Windows 11
It’s easy to enable dark mode in Notepad on Windows 11. With a few clicks you may activate it straight from Notepad’s settings. You can set your laptop to dark mode which will apply to Notepad and other apps, if you would rather have a dark theme throughout entire system. This gives your entire system a sleek, eye-friendly appearance while making it easier to work in low-light environments.
Change Notepad’s Theme in Windows 11
Unlike Windows 10, Windows 11 makes it easy to switch Notepad to dark mode directly from its settings. You don’t need any extra apps or system-wide changes—just follow these steps:
- Open Notepad.
- Click the gear icon in the top-right corner to open Settings.
- Select App theme in the Settings menu.
- Choose Dark from the available options.
Notepad will instantly switch to dark mode. If you want it to adjust automatically based on your system settings check out next method.
Enable Dark Mode via Windows Settings
Notepad offers three theme options: Light, Dark, and Use system setting. If Notepad is set to follow your system theme, changing Windows to dark mode will automatically apply it to Notepad.
To enable dark mode across your entire system:
- Press Win + I to open Settings.
- Go to Personalization in the left-hand menu.
- Click on Colors in the next window.
- Find the Choose your mode dropdown and select Dark.
Now, open Notepad to see the changes.
Switching Back to Light Mode
If you ever want to switch back, follow the same steps and select Light instead of Dark. If Notepad doesn’t change back properly, you may need to check your Windows settings or troubleshoot display issues.
Enable Dark Mode in Notepad++
Though it has more advanced abilities like syntax highlighting, macros and plugin support, Notepad++ is comparable to original Notepad application. You may quickly activate Notepad++’s dark mode if you’d rather have a darker UI.
Steps to Enable Dark Mode in Notepad++
- Open Notepad++ and go to Settings > Style Configurator.
- In the Select theme dropdown, choose Deep Black.
- Customize the font, colors or styles if needed.
- Click Save & Close to apply the changes.
You should now see the Notepad++ interface in dark mode. To go back, use the same procedures and choose Default (stylers.xml).
Dark mode can make reading easier on the eyes but it’s not for everyone. Try both dark and light modes to see which works best for you!
- 4 Ways to Open Network Connections in Windows
- Top 5 AI-Powered Tips for Growing Your Instagram with AdCreative.ai
- Is Windows BitLocker the Best Option for Encrypting Your Hard Drive?
FAQs About Enabling Dark Mode in Notepad
1. How do I enable dark mode in Notepad on Windows 10?
You can enable dark mode by turning on the High Contrast feature in Windows settings. If that’s not ideal you can use a third-party Notepad alternative like Black Notepad, available in the Microsoft Store.
2. How do I enable dark mode in Notepad on Windows 11?
Open Notepad, click gear icon (Settings), go to App theme and select Dark. Alternatively, you can enable dark mode system-wide in Windows Settings > Personalization > Colors.
3. How can I switch Notepad++ to dark mode?
Go to Settings > Style Configurator, select Deep Black from the theme dropdown and click Save & Close. To revert, choose Default (stylers.xml) instead.
4. Is High Contrast mode a good alternative to dark mode?
People with visual impairments are the main target audience for High Contrast option. The complete system theme is black with sharp contrasts so it might not be the ideal choice for everyone.
5. Are there better Notepad alternatives with dark mode?
Yes! Black Notepad is a free option with built-in dark mode. Notepad++ offers additional features like syntax highlighting and advanced customization options.



