How to Download a Complete Webpage for Offline Reading
Learn how to download a complete webpage for offline reading with these simple methods for both computers and mobile devices.
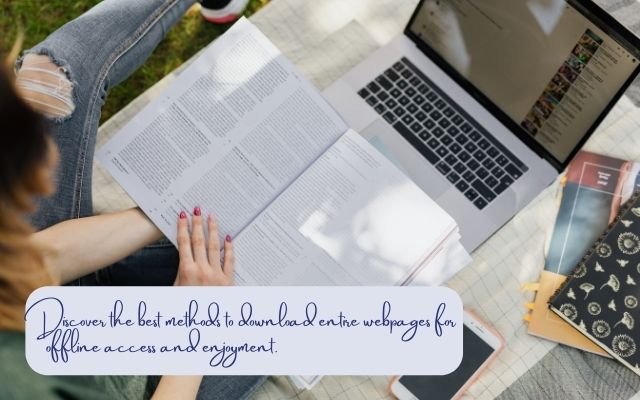
Sometimes you might want to save a webpage or article to read later without an internet connection. Luckily, it’s easy to download a complete webpage for offline reading on both computers and phones. This guide will show you six simple ways to do this so you can access your saved pages anytime.
Simple Ways to Download a Complete Webpage for Offline Reading
Whether you’re on a PC, an Android or iOS device or both, there are numerous ways to save web information for later use. You can save pages directly through your browser’s built-in options or use third-party extensions and apps. In this guide, I’ve put together some simple methods to help you download website pages and articles for offline viewing.
You can always access your favorite online page even without an internet connection, using these simple-to-use and device-neutral techniques. Some solutions are better suited for iOS and Android devices while others perform better on desktop.
1. Save Webpage in Chrome, Edge, Brave, etc.
Save online pages as HTML files is simple process offered by most web browsers including Chrome, Edge and Brave. This lets you download the full webpage for offline use. Follow these steps:
- Open the webpage you want to download.
- Click the menu icon (usually in the top-right corner).
- From the menu, go to “More Tools.”
- Click “Save page as.”
- Choose where you want to save the webpage on your computer and click “Save.”
Alternatively, you can use the shortcut Ctrl + S to open the save window directly. This method will save the entire webpage, which you can open later in your browser without an internet connection.
2. Using Browser Extensions
To make storing webpages even simpler, there are addons available. Here are a couple of well-known ones:
- Save Page WE
This extension allows you to save full webpage including its current layout as HTML file. Once installed, just click the Save Page WE icon in your browser’s toolbar to instantly save the page. It also offers options like closing the tab after saving and loading lazy content before saving. - SingleFile
SingleFile works similarly but saves everything on the webpage, including images, in one HTML file with just one click. You can also add notes to the page before saving or even set it to automatically save pages. This is helpful if you need to download multiple pages for offline use.
These extensions are excellent for offline web page viewing because they function with Chrome, Edge, Brave and other Chromium-based browsers.
3. Save Webpage as PDF
You can save a webpage as a PDF file using major web browsers like Chrome, Edge, Brave and Firefox on both computers and phones. Here’s how:
On Computer:
- Open webpage you want to save.
- Click on three-dot menu in top-right corner.
- Select “Print,” or press Ctrl + P.
- In the print settings- change destination to “Save as PDF.”
- Click “Save.”
- Choose where you want to save PDF file and click “Save.”
On Phones (Android, iOS):
- Open browser on your phone and go to the webpage you want to save.
- Look for the “Print” option in the browser’s menu:
- For Chrome, tap the three-dot menu, then “Share,” and select “Print.”
- For Edge, tap the bottom menu and select “Print.”
- Choose “Save as PDF.”
- Tap “Save” to download the webpage as a PDF document on your phone.
4. Online Website Downloaders
You can also use online tools to save webpages as PDFs. Here are a few free options:
- Web2PDFConvert: Convert a webpage to PDF quickly. Just enter the URL on the website and press enter. Visit Web2PDFConvert
- CloudConvert: Convert webpages into PDFs or images (JPG, PNG). Visit CloudConvert
- PDFCrowd: Offers multiple formats including PDF, JPG, PNG, and more. You can also convert saved HTML files. Visit PDFCrowd
5. Download Webpage in Chrome (Android)
To save a webpage for offline reading in Chrome on Android:
- Open Google Chrome on your Android phone.
- Visit the webpage you want to save.
- Tap the three-dot menu in the top-right corner.
- Tap the Download icon.
- Page will be saved and available in the Downloads section of Chrome for offline reading.
6. Save Webpage Using Read-it-Later Apps
Cross-platform read-it-later services like Pocket let you save webpages to read later even offline. For example:
- Pocket: Available on Android, iPhone and as a browser extension. Save articles directly from your phone or browser. Saved articles are accessible offline. Visit Pocket
By using these methods you can easily save webpages and access them anytime even without an internet connection.
- How to Detect Malware on Your Smartphone
- 5 Things to Know Before Buying a Flip Foldable
- How to force delete files and folders and fix access denied errors in Windows 11
Conclusion
These are some simple ways to download a complete webpage for offline viewing. We’ve covered various methods for saving web pages as HTML files, PDFs or images on both phones and computers.



