Change iPhone Notes in Seconds with This Simple Hack
Effortlessly Manage Your Notes with This Simple iPhone Trick
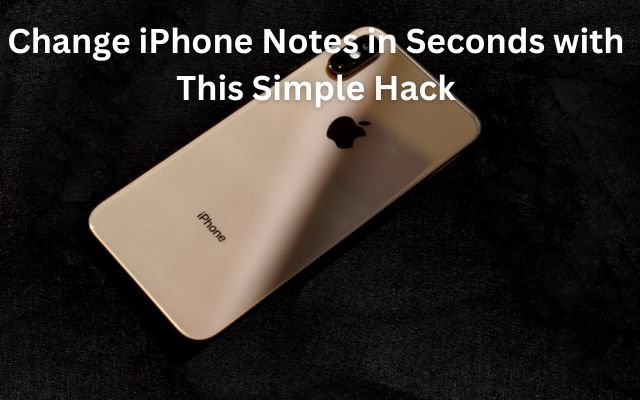
Quickly switch between recent notes in iPhone Notes app with this easy trick. Learn how to change iPhone Notes in seconds!
iOS 18 has made it easier to access your recent notes in the Notes app with a new feature. If you ever needed to switch between different notes to check important details, you’ll appreciate this update. Now, all you have to do is tap the three-dot menu icon and select Recent Notes from the dropdown menu. It’s a simple way to view your latest notes without extra hassle.
If you want to clear your recent notes, you can do that too. Just tap Clear Menu under the list of recent notes, and it’s done. Whether you’re switching notes or organizing them, these changes help you change iPhone Notes more efficiently.
This update makes managing and accessing your recent notes easier, saving you time and making the Notes app even more user-friendly. So next time you need to check your notes, it’s all just a few taps away.
Table of Contents
How to Access Recent Notes While Using Your Current Note
The Notes app on iPhones is a great alternative to Google Keep, offering features like document scanning and checklists. Before iOS 18, switching between recent notes was frustrating—you had to leave your current note, go back to the notes list, and scroll or search for the one you needed. This took extra time, especially if you frequently switch between notes.
Apple has greatly simplified this process with iOS 18. You don’t have to leave your present note to swiftly retrieve recent ones.
- Open any note in the Notes app.
- Tap the three-dot menu icon in the top-right corner.
- Select Recent Notes from the dropdown menu.
- A list of your recent notes will appear.
- Tap a note to open it instantly.
This update makes switching between notes faster and more convenient, saving you time and effort.
How to Clear Your Note History
You may quickly erase Recent Notes list in the iPhone Notes app if you wish to keep your note history private or stop irrelevant notes from appearing. This guarantees that only notes you require are included in list and keeps things orderly.
Here’s how you can clear your Recent Notes list:
- Open any note in the Notes app.
- Tap the three-dot menu icon in the top-right corner.
- Select Recent Notes from dropdown menu.
- Tap Clear Menu under list of recent notes.
List of recent notes will be cleared when you complete this. Any new notes you write or open, though, will once more show up in Recent Notes menu.
This function is surprisingly helpful even if it might not seem revolutionary. It facilitates note switching & helps keep Notes app neat. Give it a try; you might be surprised at how useful it is!
- Is Your Browser Password Manager Safe? 5 Precautions You MUST Take
- Try This Simple Trick to Improve Apple Calendar
- I’m Still Paying for YouTube Premium Even Though It’s Expensive. Here’s Why
FAQs: Simplest Way to Change iPhone Notes
1. What is the Recent Notes feature in iOS 18?
It’s a handy new feature that lets you quickly access your most recent notes without leaving the one you’re currently working on. No more searching through your notes list—just a couple of taps, and you’re there!
2. How do I access recent notes in the iPhone Notes app?
Very simple! Select Recent Notes by tapping the three-dot menu in upper-right corner of any note that is open. You will see a list of the notes you have recently opened and you can quickly navigate between them.
3. Can I clear my recent notes history?
Yep! If you want a fresh start, just tap the three-dot menu, select Recent Notes and then hit Clear Menu. This removes the list of recent notes but doesn’t delete the actual notes.
4. Will clearing recent notes delete my notes?
No! In the app, your notes are still secure. They just disappear from the quick-access menu when the Recent Notes list is cleared.
5. Will new notes show up in the Recent Notes list again?
Yes! As soon as you open or create a new note, it’ll reappear in the Recent Notes menu. It’s a running list that updates as you go.



