How to Fix ‘Operation Could Not Be Completed’ Error 0x00000709 on Windows
Learn how to fix the "Operation Could Not Be Completed" error 0x00000709 on Windows with simple steps to restore your printer's functionality.
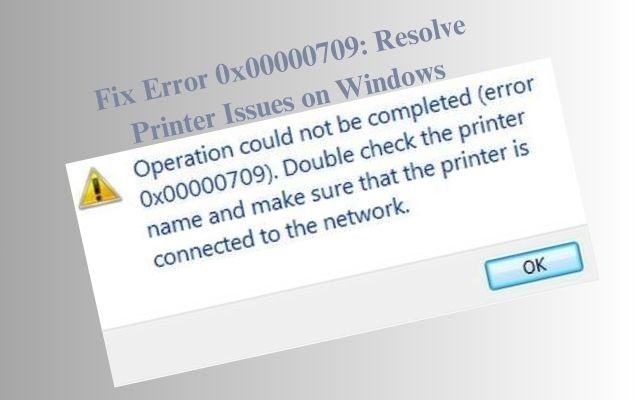
Do you get frustrated when you try to set a default printer on Windows and get an error message? ‘Operation Could Not Be Completed’ Error 0x00000709 is a common problem but it’s simple to resolve. Here’s a quick strategy for resolving the issue and getting your printer back up and running.
Table of Contents
Fix Operation Could Not Be Completed “0x00000709” Error on Windows
Check for Printer Interference
If you have a large number of printers connected, Windows may display an error while attempting to configure a default printer. To fix this- unplug all printers except the one you want to set as the default. Once only your selected printer is connected, you should be able to set it as the default without trouble.
Use the Printer Troubleshooter
Running the printer troubleshooter on Windows can help fix various printer problems including the “Operation could not be completed” error. This tool will scan for common issues & try to fix them automatically.
Here is how to run the printer troubleshooter:
- Right-click Start button and choose Settings.
- Click on System tab in left menu.
- In the right panel click on Troubleshoot.
- Next, select Other Troubleshooters.
- Scroll down to find the Printer Troubleshooter and click the Run button next to it.
- Wait while the troubleshooter looks for issues and applies remedies.
When it’s finished, try setting your default printer again. Hopefully, the issue has been rectified, and you will no longer see the error notice.
Update Printer Settings
Windows automatically controls your default printer, which might be useful if you regularly switch between printers. However, this option may cause problems, such as setting the wrong printer as default. To avoid such issues, disable this option and manually specify the printer you wish to use as default.
Here’s how to stop Windows from managing your default printer:
- Open Settings: Press Win + I on your keyboard to launch the Settings app.
- Go to Devices: Select Bluetooth & devices from the menu on the left.
- Choose Printers: Click on Printers & scanners in the right-hand panel.
- Change Preferences: Scroll down to the Printer preferences section.
- Disable Automatic Management: Turn off the toggle switch next to Allow Windows to manage my default printer.
Once you’ve disabled this feature, Windows will no longer automatically switch your default printer. You can then manually select and set the default printer of your choice, ensuring fewer errors and a smoother printing experience.
Rename Printer via Registry Editor
If you get the 0x00000709 error, it indicates that the printer name is incorrect. To remedy this manually rename printer in Registry Editor.
Important: Use caution when altering the registry, as making wrong changes can result in major problems. It is strongly advised to make a backup of registry files before starting.
Follow these steps:
- Press Win + S to open search bar.
- Type Registry Editor and click Run as administrator.
- In Registry Editor go to this location:
Computer\HKEY_CURRENT_USER\Software\Microsoft\Windows NT\CurrentVersion\Windows - Find Device entry on right side and double-click it.
- Replace current name in the Value data field with your printer’s name.
- Click OK to save your changes.
Restart your computer after these steps. If the problem isn’t fixed, try other solutions.
Adjust RPC Settings
If you’ve renamed the printer and ensured it’s connected to the network but are still facing the error, you can try adjusting the RPC (Remote Procedure Call) connection settings. This is done through the Group Policy Editor which manages protocol settings for outgoing RPC connections to the remote print spooler.
Note that Local Group Policy Editor is only available on Windows Professional, Education and Enterprise editions. If you’re using Windows Home, this fix won’t apply.
To change the RPC connection settings, follow these steps:
- Open the search menu, type Edit group policy, and click the first result.
- In the left pane, navigate to Computer Configuration > Administrative Templates > Printers.
- Double-click on the Configure RPC connection settings policy on the right.
- Select Enabled to activate the policy.
- Click the dropdown menu for Protocol to use for outgoing RPC connections and select RPC over named pipes.
- Click Apply, then OK.
Restart your computer so that the adjustments can take effect. If the issue persists, repeat the instructions but choose RPC over TCP instead. You can also try toggling the Use authentication for outgoing RPC connections option to see if that addresses the problem.
Uninstall the Problematic Update to Fix the Printer Error
If you started seeing the 0x00000709 error after installing a Windows update, the update might be causing the issue. Removing the problematic update can resolve the error and let you set your default printer without problems.
Uninstalling a Windows update is simple and can be done using Settings app. Here’s how:
- Open the Settings App: Press Win + I to open the Settings app.
- Access Update Settings: From the left sidebar, click Windows Update.
- View Update History: On the right, select Update history to see a list of installed updates.
- Uninstall Updates: Under the Related settings section, click Uninstall updates.
- Locate the Problematic Update: Look for the most recent update by checking installation date.
- Uninstall It: Click the Uninstall button next to the update name, and then follow the on-screen instructions to finish the removal.
After removing the update, restart your computer. You should now be able to change your default printer without receiving an error.
- How to Use KaptionAI for WhatsApp Chat Transcription
- How to Turn Songs into Stunning Videos with Muze Art
- Why Perplexity Pro is a Must-Have for Serious Researchers
Conclusion
The error “Operation could not be completed (error 0x00000709)” might be annoying, but it is usually simple to fix. If your printer is not broken, the following actions should be helpful.



